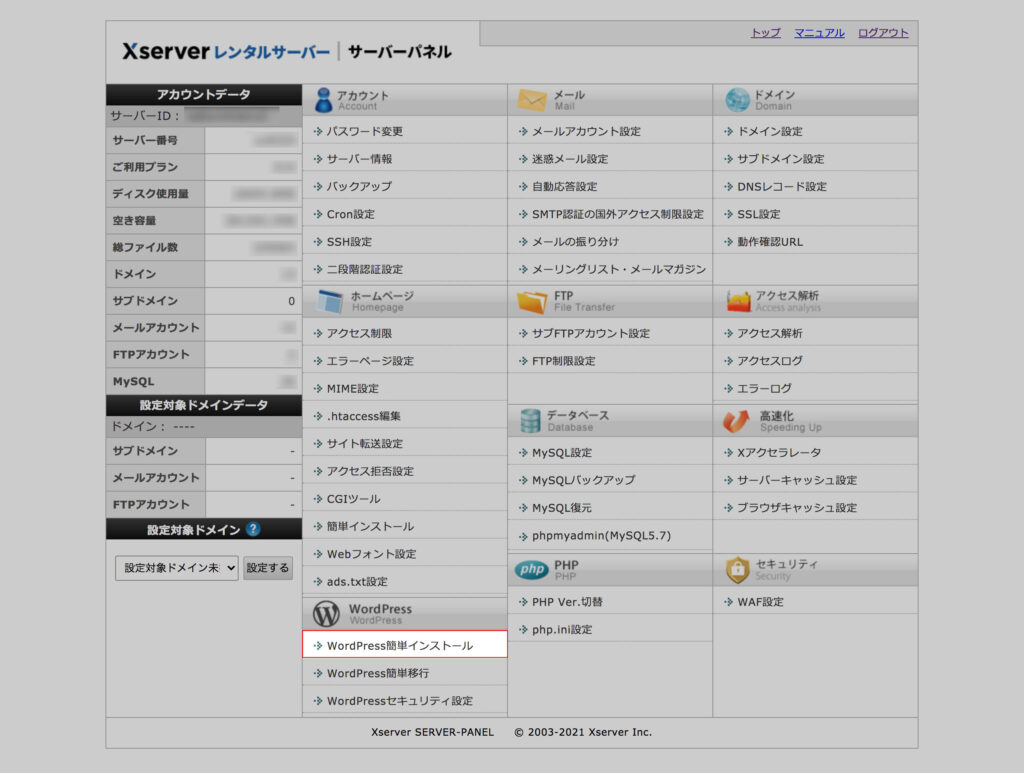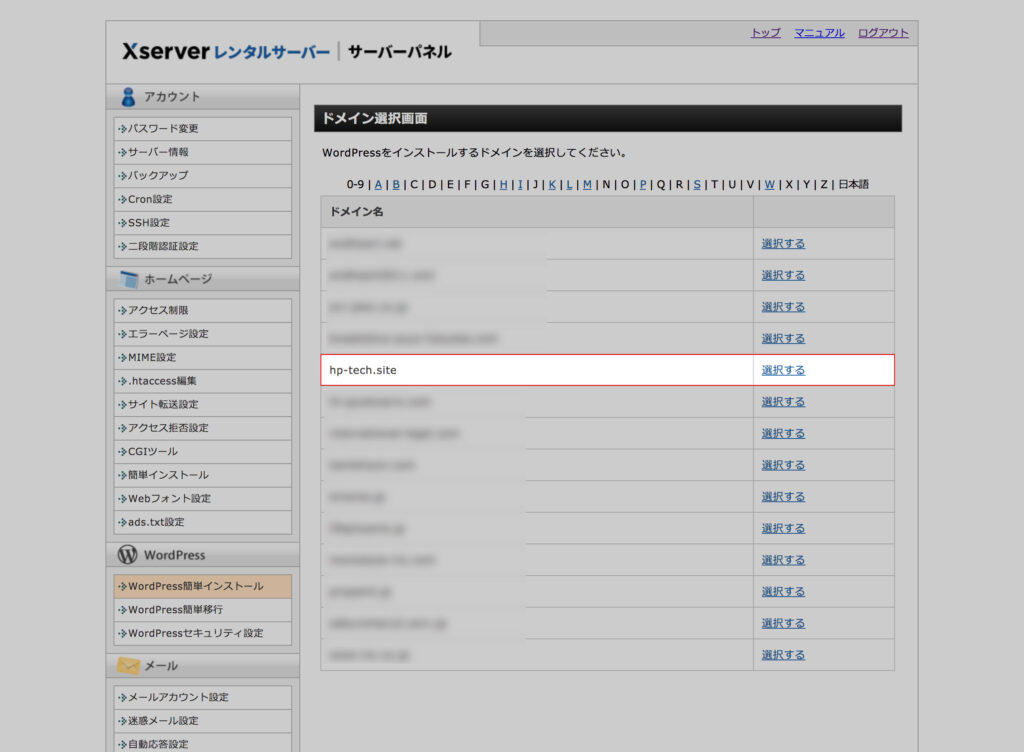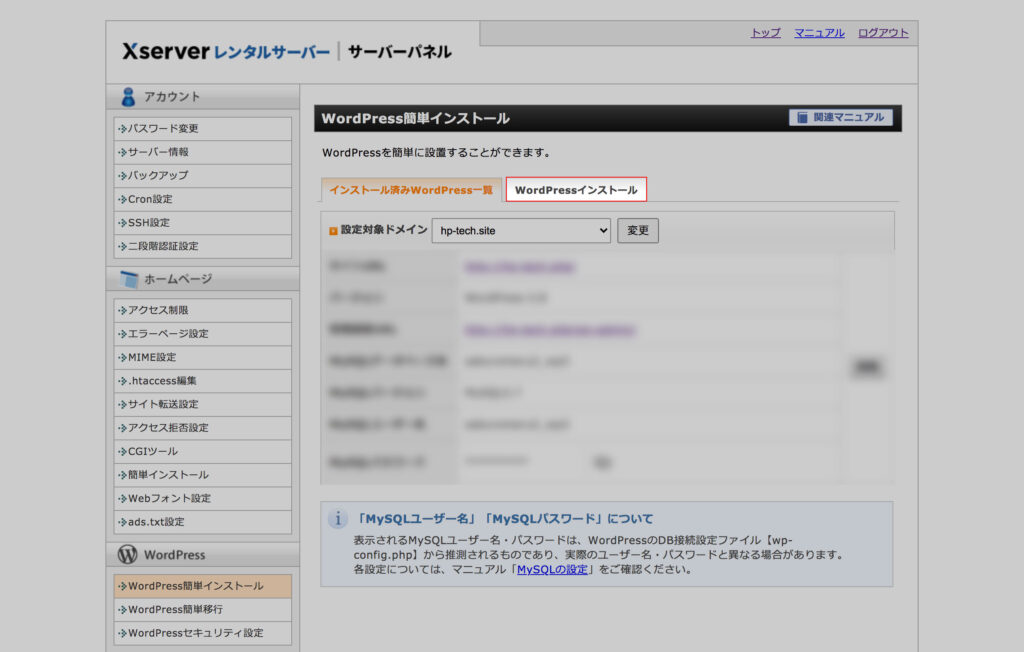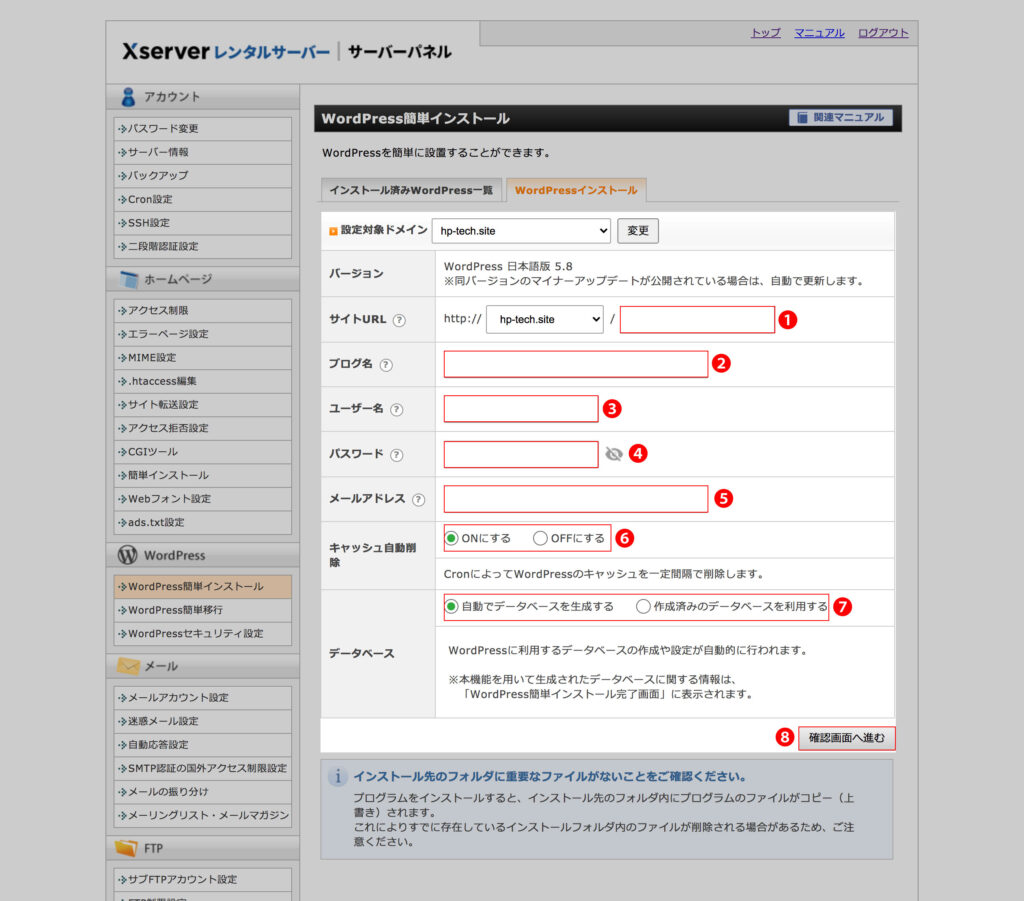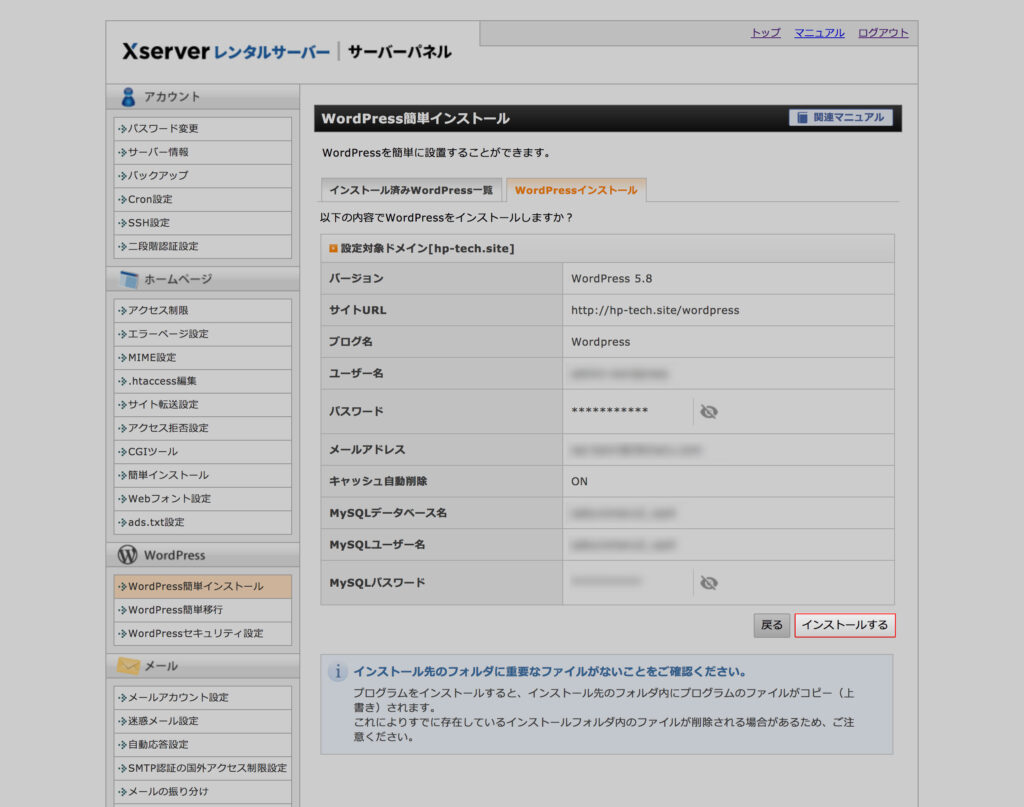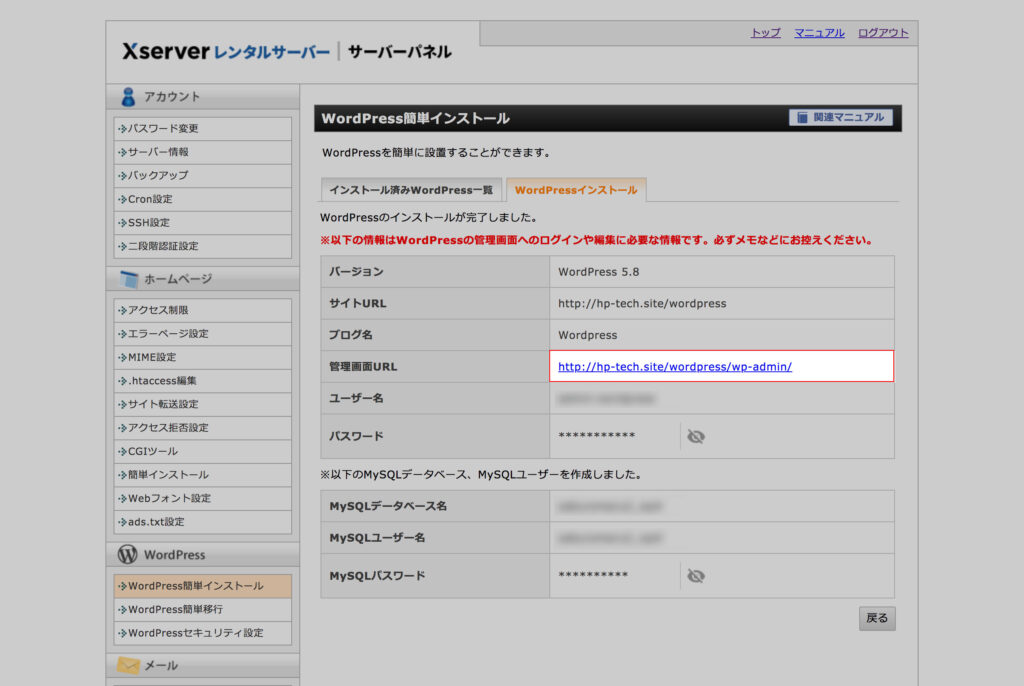エックスサーバーを契約したんだけど、wordpressってどうやって始めたらいいの?インストールってどうやってやるの?
エックスサーバーには最初からwordpressを簡単にインストールできる機能がついているから紹介するね。
ナカノヒト
福岡県在住の40代フリーランスwebデザイナー。
グラフィックデザインを10年ほど経験し、web制作会社に入社。ホームページ制作のイロハと運用のノウハウを身につけ、フリーランスとして独立。独立後は自社サイトのみで集客することを目標に四苦八苦しながらも、安定したお問い合わせを頂けるまでに。
その経験を元に、ホームページ制作のノウハウや集客方法などを発信するブログを開設することにしました。
こんな人向けの記事になってます
- すでにエックスサーバーを契約している方
- エックスサーバーでWordpressを始めたい方向け
- すでにエックスサーバーの契約をしている方
エックスサーバー![]() ではWordpressをすぐに始められるように、「WordPress簡単インストール」という機能があります。この機能を利用すれば5分程度でインストールが完了し、すぐに記事を書き始めることができます。
ではWordpressをすぐに始められるように、「WordPress簡単インストール」という機能があります。この機能を利用すれば5分程度でインストールが完了し、すぐに記事を書き始めることができます。
《追記》エックスサーバーでは、今回より早くブログを始められる「WordPressクイックスタート」という方法もあります。エックスサーバーにお申し込み前の方は、ぜひ併せて参考にしてください。

全体の手順のご紹介
まずはエックスサーバーでWordpressをインストールする全体の手順をご紹介します。作業は全てweb上のサーバーパネルで完結します。管理画面にログインしてインストールまで5分程度で出来る作業です。
- WordPress簡単インストールをクリック
- ドメインを選択
- WordPressインストールをクリック
- 必要な情報を入力後、確認画面へ進むボタンをクリック
- インストールボタンをクリック
- インストール完了
WordPress簡単インストールをクリック
管理画面のメニュー一覧の中からWordPress簡単インストールをクリックします。
ドメインを選択
インストールしたいホームページのドメインを選択します。
WordPressインストールをクリック
必要な情報を入力後、確認画面へ進むボタンをクリック
①例えば、https://36maru.com/takeblo/wordpress/にしたければ「wordpress」と入力します。https://36maru.com/takeblo/にインストールしたければ、空白のままにします。
②ブログのタイトルを入力します。後でも変更できるので適当でも大丈夫です。
③wordpressにログインする際のユーザー名を入力します。
④wordpressにログインする際のパスワードを入力します。セキュリティ的に簡単なパスワードは避けてください。
僕の場合はパスワードを自動的に生成してくれるサイトを使ったりします。
https://www.luft.co.jp/cgi/randam.php
⑤メールアドレスを入力します。パスワードを忘れた時などに、新しいパスワードを発行する際に利用します。
⑥こちらは「ONにする」のままでオッケーです。
⑦データベースは自動生成でも問題ありません。僕の場合は後から管理がしやすいように、先にデータベースを作成してインストールすることが多いです。
⑧全て入力が終わったら「確認画面へ進む」をクリック。
インストールボタンをクリック
確認画面へ進んだら、内容を確認して問題なければ「インストールする」をクリックして下さい。
インストールするまで少し時間が掛かるので、そのままで待ちましょう。
インストール完了
以上でインストール完了です。管理画面のurlが表示されますので、クリックして管理画面へログインしましょう。
うーん、簡単ですね。5分も掛かってないと思います。
さぁ、エックスサーバー![]() でWordpressを始めましょう!笑
でWordpressを始めましょう!笑