ブログを始めたいんだけど、どうやって始めたらいいのか分からないんだけど。。。サーバー契約とかどうやってするの?
ブログを始めてする人にとって、サーバーの契約をするってハードル高そうなイメージだよね。
今回はエックスサーバーでブログを最速で始める方法を教えていくよ。
この方法なら、素早くブログを書き始めることができるよ。
ナカノヒト
福岡県在住の40代フリーランスwebデザイナー。
グラフィックデザインを10年ほど経験し、web制作会社に入社。ホームページ制作のイロハと運用のノウハウを身につけ、フリーランスとして独立。独立後は自社サイトのみで集客することを目標に四苦八苦しながらも、安定したお問い合わせを頂けるまでに。
その経験を元に、ホームページ制作のノウハウや集客方法などを発信するブログを開設することにしました。
こんな人向けの記事になってます
- エックスサーバーを使ってブログを始めたい方
- WordPress(ワードプレス)を使いたい方
エックスサーバーのWordPressクイックスタートを使おう!
エックスサーバー![]() は、WordPress(ワードプレス)を簡単に始められる、「WordPressクイックスタート」を提供しています。
は、WordPress(ワードプレス)を簡単に始められる、「WordPressクイックスタート」を提供しています。
WordPressクイックスタートを利用することで、サーバー契約と同時に、WordPress新規設置・独自SSL自動設定・ドメイン取得・設定を一気に終わらせることが出来ます。
- WordPress新規設置
- 独自SSL自動設定
- ドメイン取得・設定
サーバー契約前に準備するもの
- 登録用のメールアドレス
- 決済用のクレジットカード
クイックスタートの注意点
WordPressクイックスタートを利用する前に、以下の注意点をご確認ください。
- 10日間の無料お試しが利用できません。
- お申し込みと同時にお支払いとなります。
- 今後のサーバー費用は、今回登録したクレジットカードで自動的に決済されます。
ブログの情報を先に考えておきましょう
エックスサーバーを申し込む前に、これから開設予定のブログの情報を揃えておくとスムーズです。
- ブログの名前
- ブログのアドレス(ドメイン)
- WordPressのログイン情報(ユーザー名・パスワード)
ブログのアドレス(ドメイン)はサイトの住所
ブログのアドレス(ドメイン)は、このブログで言えば「hp-tech.site」のように、ブログの住所にあたるものです。出来るだけ自分のブログの内容を反映した、短くて分かりやすいものにしましょう。
今回の申込時に取得できるドメインかは調べることは出来ますので、事前に調べる必要はありませんが、気になる様であれば、先に調べておいても良いかも。
では、ここからは実際のお申し込み画面に沿って見ていきましょう
全体の流れ
- サーバー契約内容を入力
- WordPressクイックスタートを選択
- ドメイン選択
- WordPressの情報入力
- エックスサーバーアカウント情報入力&決済手続き
- 確認コード入力
- お申し込み完了
1.エックスサーバーのお申し込みに進む
エックスサーバーのお申し込みボタンをクリックし、お申し込みフォームに飛びます。

2.「10日間無料お試し 新規お申し込み」をクリックします。
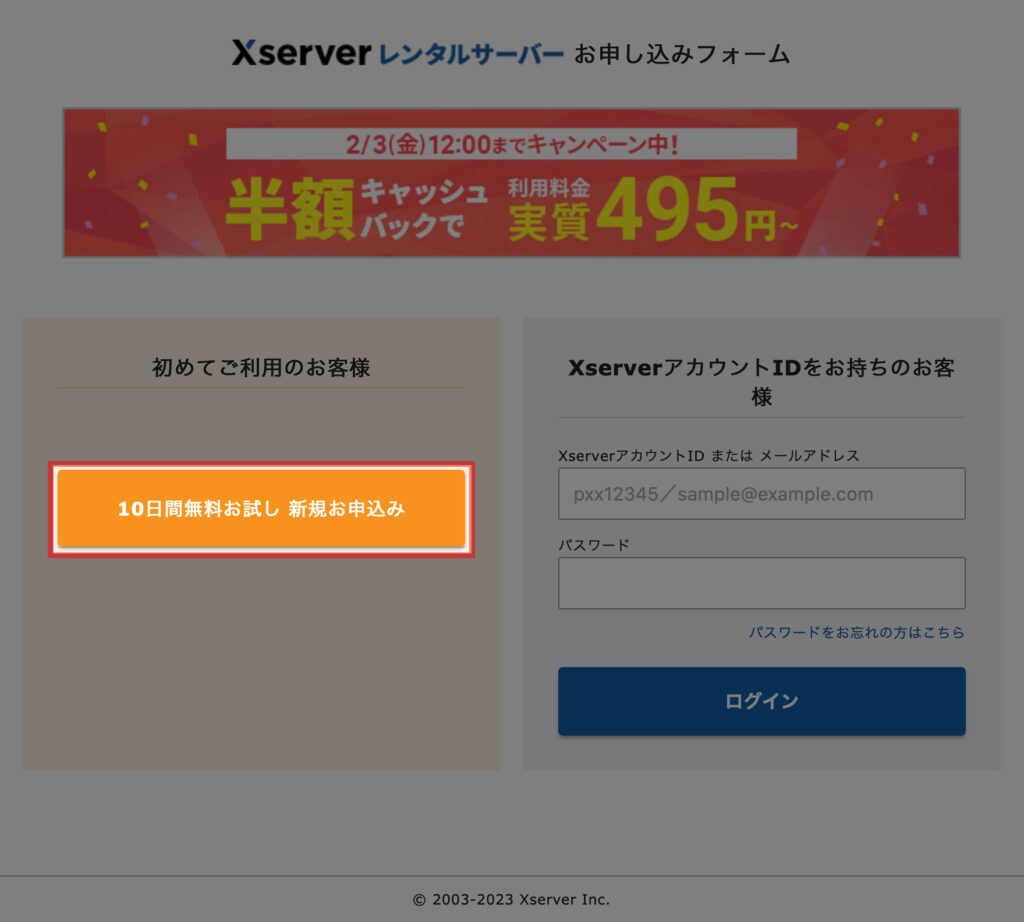
3.WordPressクイックスタートを選択
サーバー契約内容を入力する画面に移りますので、「WordPressクイックスタート」を選択します。
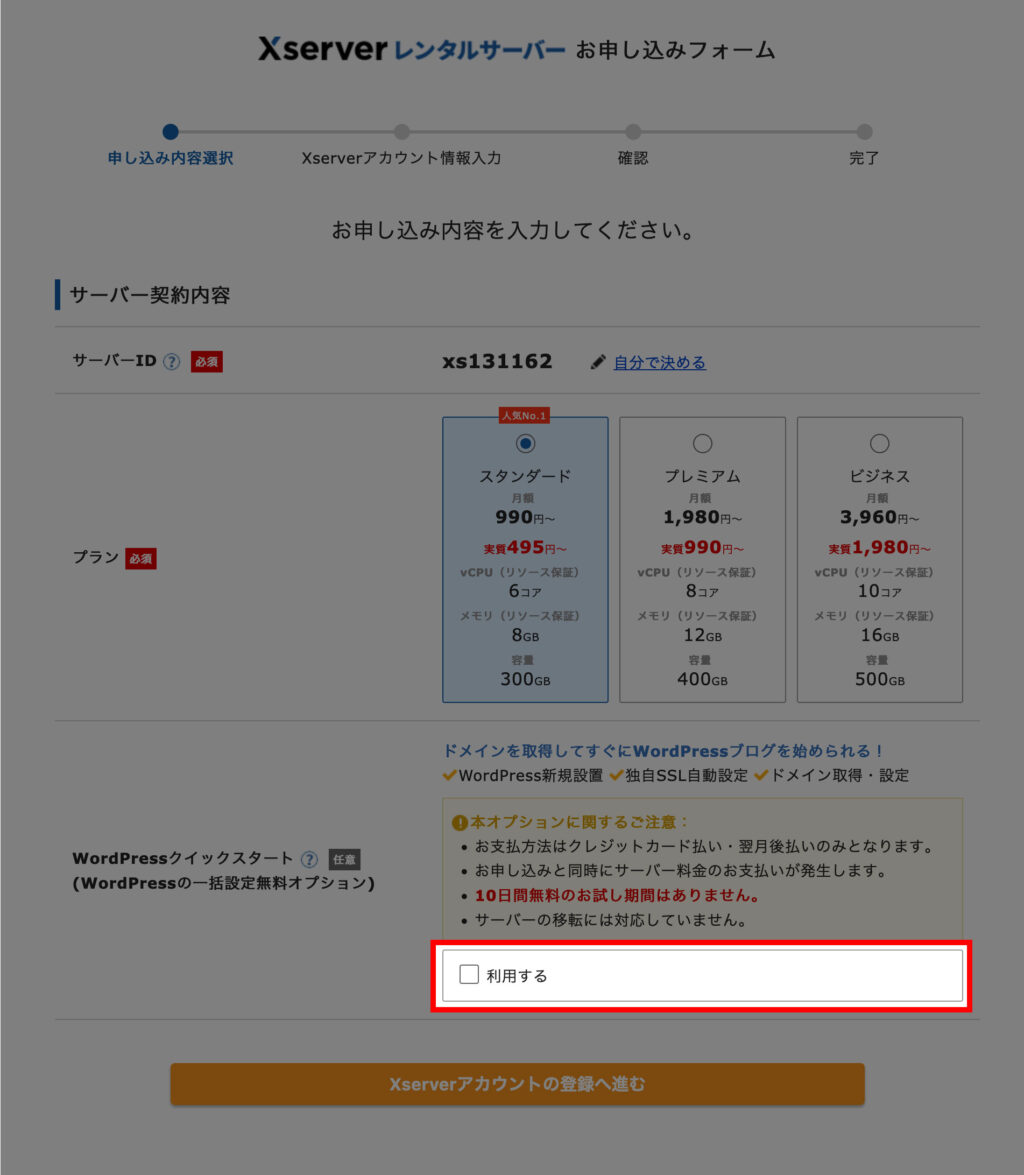
サーバーIDは自分で決めることもできますが、そのままで問題ありません。僕はいつもそのままにしています。
プランの選択は個人ブログであれば「スタンダード」で十分です。

「WordPressクイックスタート」にチェックを入れると、注意事項が表示されます。
内容は先ほどお伝えした下記の3点です。
- 10日間の無料お試しが利用できない。
- お申し込みと同時にお支払いとなる。
- 今後のサーバー費用は、今回登録したクレジットカードで自動的に決済される。
問題なければ、「確認しました」をクリック。
4.ドメイン選択&WordPressの情報を入力
WordPressクイックスタートを選択すると、新たに入力フォームが表示されますので、追加で情報を入力していきます。
ドメインとWordPressの管理情報(ユーザー名とパスワード、メールアドレス)を入力します。
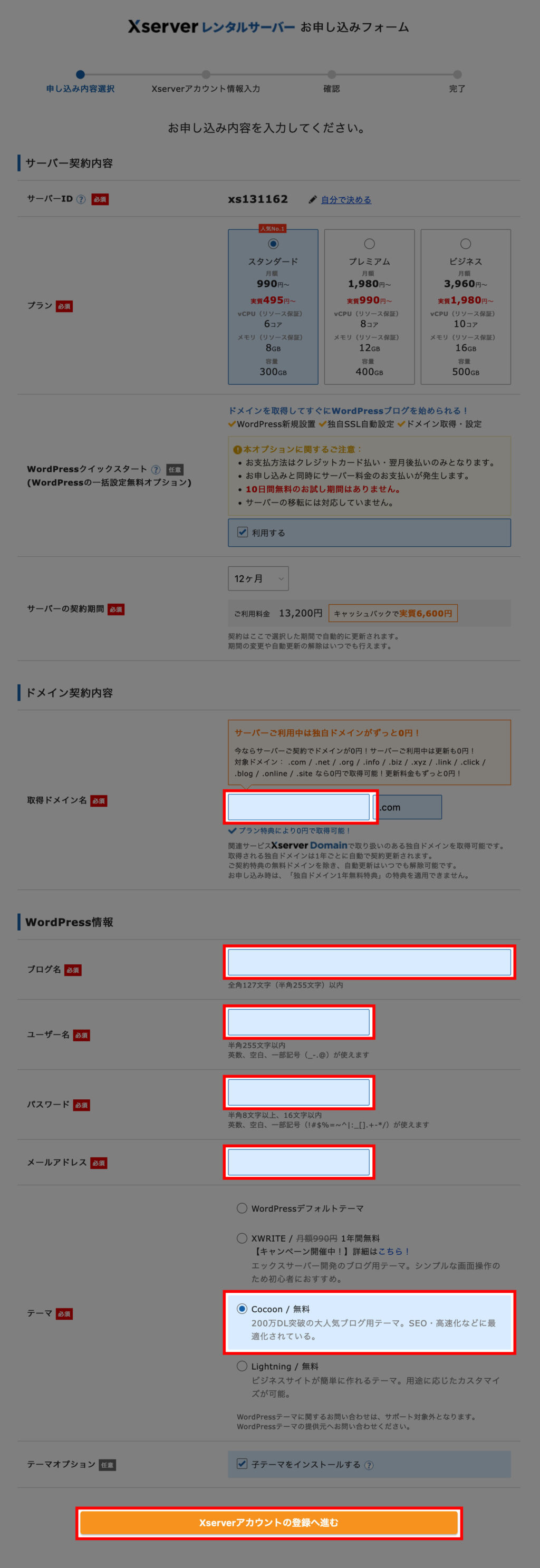
取得ドメイン名は自分の好きな英数字を入力してください。
前述した通り、出来るだけ自分のブログの内容を反映した、短くて分かりやすいものにしましょう。
取得したい希望のドメインを入力すると、自動的に取得可能かリアルタイムで調べてくれます。エラーが出なければ取得可能です。
WordPressの情報を入力
WordPressの情報を入力します。
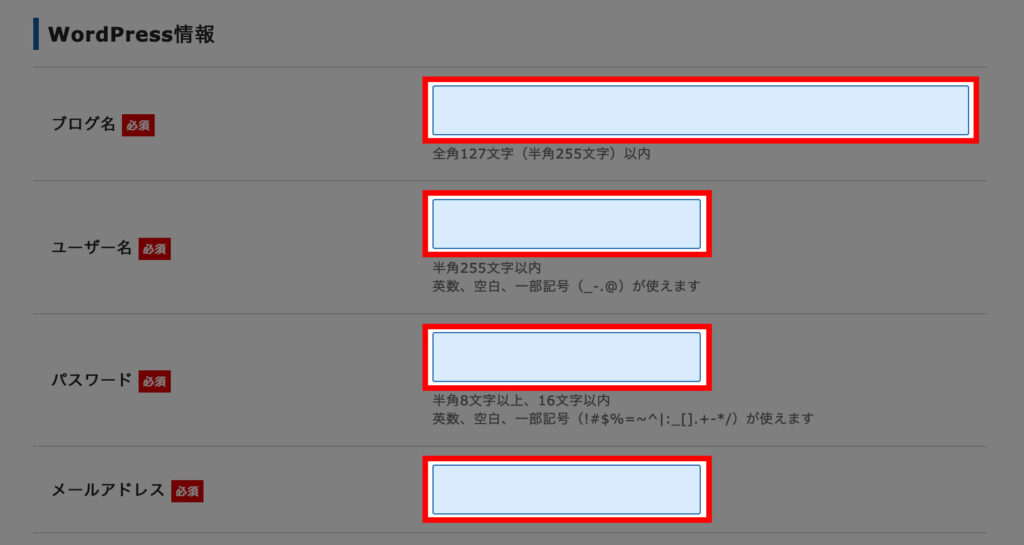
ブログ名
自分のブログの名前を付けていきます。僕でいえば、「タケブロ」にあたる部分です。後からでも変更できます。
ユーザー名
ハンドルネームのようなもので、WordPressの管理画面にログインする際に必要な情報です。
パスワード
パスワードはセキュリティ上、予測しずらい英数大文字小文字、記号を併せたものにしましょう。
僕はツールを使って生成したりしてます。
メールアドレス
パスワードの再設定を行う際に必要です。
ブログに最適化されたテーマを選ぶ
WordPressにはテーマと呼ばれる装飾用のテンプレートがあります。テーマを変更することで、デザインやレイアウトを自由に変えることができます。
テーマには、コーポレートサイトを制作するものや、SEOに強いテーマ、写真ギャラリーに特化したテーマなど、多くのものが用意されています。
今回はプログの立ち上げが前提になっていますので、ブログに強いテーマが必要です。
エックスサーバーはCocoonと呼ばれる人気のブログテーマが用意されていますので、これを使いましょう。本ブログもCocoonを利用しています。

入力が終わったら、「Xserverアカウントの登録へ進む」をクリックしてください。
5.エックスサーバーのアカウント情報を入力
契約者の名前や住所などの情報や、クレジットカードの情報も入力します。
ここで入力したクレジットカードは、契約更新の際の自動支払い用のカードに登録されます。ちなみに、後から他のカードの登録も可能です。
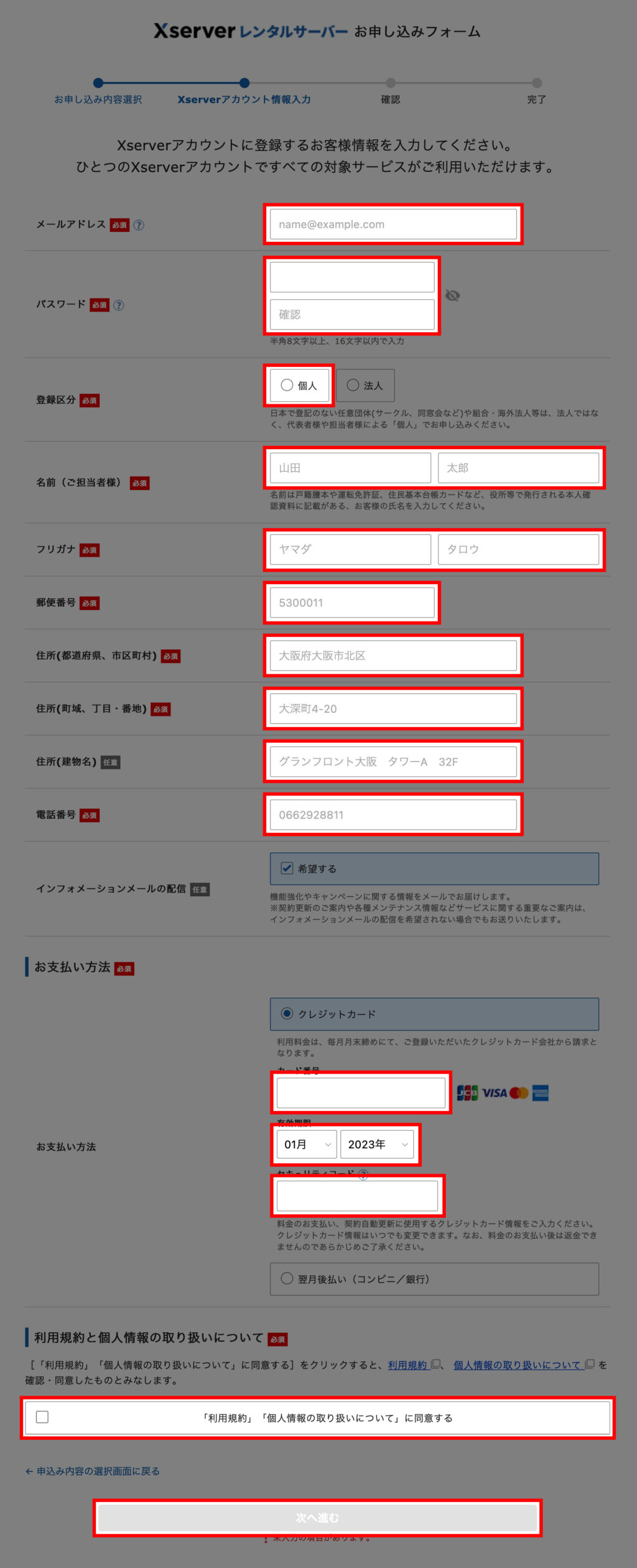
利用規約と個人情報についての同意にチェックを入れ、「次に進む」をクリックします。
6.確認コードの確認
入力したメールアドレス宛に、エックスサーバーから「【Xserverアカウント】ご登録メールアドレス確認のご案内」というメールが届きます。
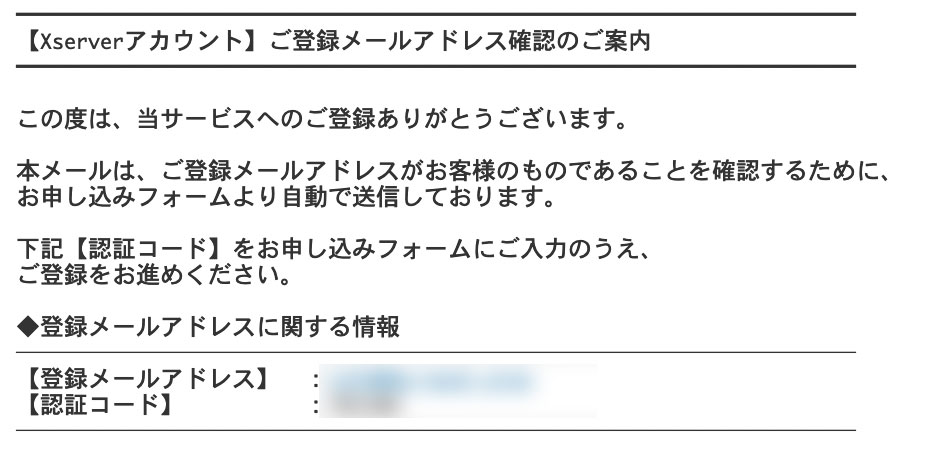
メール本文内に記載の「【認証コード】」をコピペしてください。

入力したら「次へ進む」をクリック
7.エックスサーバーのお申し込み&WordPressの設定は完了!
以上でお申し込みは完了です。
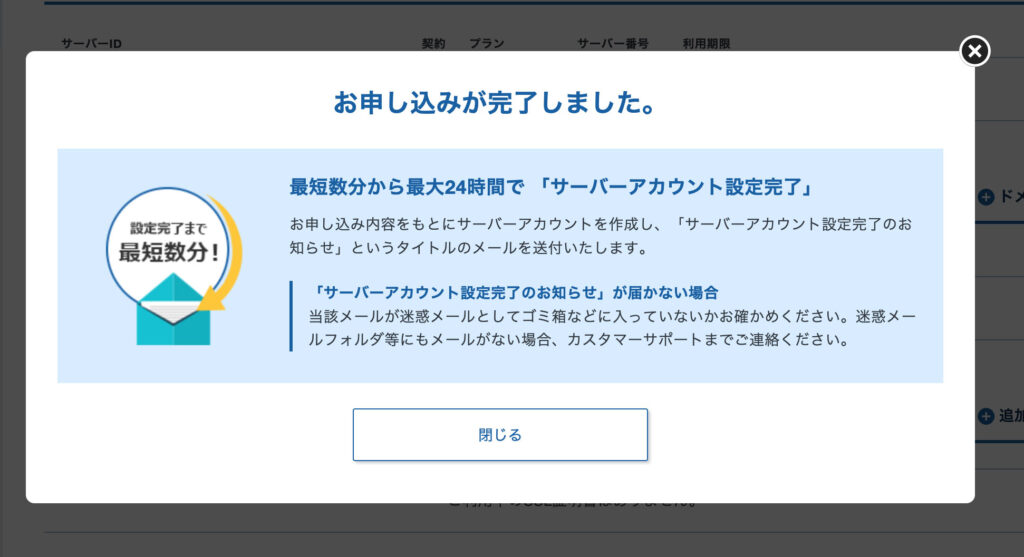
ドメインの設定に時間を要しますので、すぐにはWordPressにはログインできませんが、半日程度で管理画面にアクセスすることができる様になります。
いかがだったでしょうか?エックスサーバーのWordPressクイックスタートを利用すれば、サーバーのお申し込み、ドメイン選択、WordPressのインストールまでワンストップで手続き可能です。
ぜひエックスサーバーでブログを始めてみましょう。








